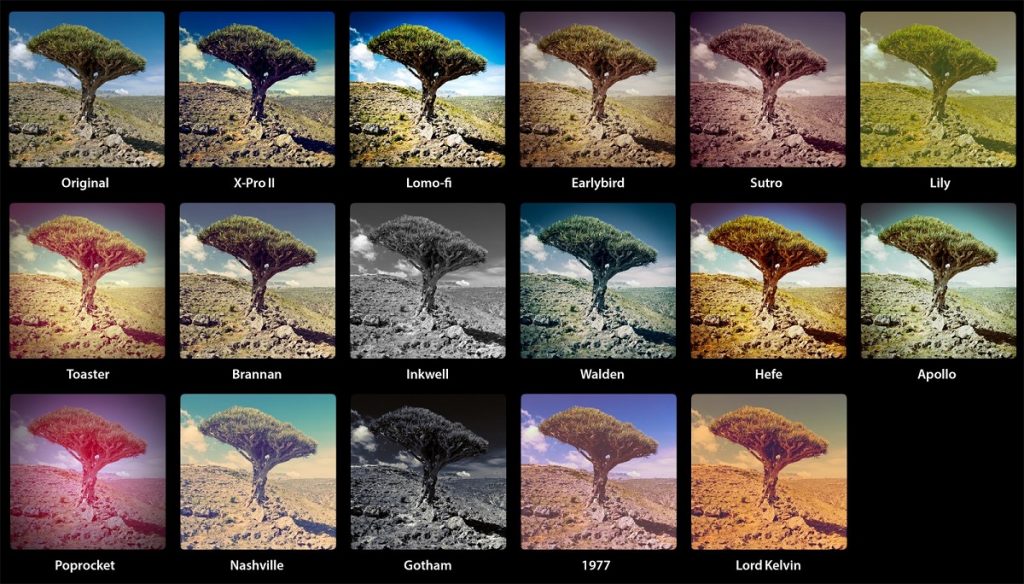چطور به عکسها و فیلمهای خود فیلتر و جلوه (افکت) اضافه کنیم؟
طی مراحل زیر میتوانید برای عکسها و فیلمهای خود فیلتر قرار دهید:
۱- بر روی گزینه next کلیک کرده و فیلتر مورد نظر را انتخاب کنید.
۲- برای ایجاد تغییرات در یک فیلتر خاص، آن را انتخاب نمایید، تغییرات خود را ایجاد کرده و بر روی گزینهی done کلیک کنید تا ذخیره گردد.
۳- بر روی گزینهی next کلیک کنید تا به صفحهی انتخاب کپشن و موقعیت مکانی هدایت شوید، در صورت تمایل این بخشها را پر کرده و پست را منتشر نمایید.

چطور بر روی عکسهای خود افکت بگذاریم؟
شما میتوانید عکسهایی که در لحظه گرفتهاید و یا از گالری انتخاب کردهاید را ویرایش کنید. برای این کار پس از گرفتن عکس یا بارگزاری آن، بر روی گزینه next کلیک کرده و سپس گزینهی edit را انتخاب نمایید.
در این بخش، ساخت دستی افکتهای مورد نظر آموزش داده میشود:
- برای تغییر حالت عمودی یا افقی عکس، بر روی گزینه adjust کلیک نمایید.
- برای تغییر درجهی روشنایی عکس، گزینه brightness را انتخاب کنید.
- کاربرد گزینه contrast، در تاریکتر کردن قسمتهای تاریک عکس و روشنتر کردن قسمتهای روشن عکس است.
- برای نشان دادن جزئیات و بافت عکس، روی گزینه structure کلیک کنید.
- برای تغییر رنگ عکس به سمت رنگهای گرم یا سرد، گزینه warmth را انتخاب نمایید.
- جهت افزایش یا کاهش شدت رنگ عکس، گزینه saturation را انتخاب کنید، با این کار به عنوان مثال رنگ قرمز موجود در عکس قرمزتر خواهد شد.
- برای اضافه کردن یک رنگ (قرمز، سبز، آبی و …) به سایهها و هایلایتها، بر روی گزینه color کلیک کنید. برای مطابقت شدت، روی رنگ مورد نظر دو بار ضربه بزنید.
- امکان fade برای قدیمیتر ساختن ظاهر عکس است.
- برای مطابقت قسمتهای روشنتر عکس، از امکان highlights استفاده کنید.
- برای مطابقت قسمتهای تاریکتر عکس، روی گزینه shadows کلیک کنید.
- برای تاریک کردن گوشههای عکس، گزینه vignette را بزنید. با این کار میتوانید توجه بیننده را از گوشهها به سمت بخش مرکزی تصویر جلب نمایید.
- برای واضحتر کردن عکس، از امکان sharpen استفاده کنید.
- برای ایجاد یک میدان دید کمعمق، یا تغییر تمرکز تصویر بر قسمت خاصی از آن، به نحوی که دیگر بخشهای تصویر تار به نظر برسند، گزینه tilt shift را انتخاب نمایید.

چطور پس از افزودن افکت به عکس، آن را با تصویر اصلی مقایسه کنیم؟
قبل از ارسال عکس میتوانید آن را انتخاب کرده و نگه دارید تا ببینید که نسخه اصلی به چه صورت است.
چطور متوجه شویم که از چه افکتهایی در عکس استفاده کردهایم؟
در بخشی که عکس خود را میبینید، یک نقطهی خاکستری زیر هر افکتی که به عکس اضافه شده، به چشم میخورد. به عنوان مثال، نقطه خاکستری زیر brightness به این معنی است که از این جلوه در عکس استفاده شده است.

چطور گوشههای عکس را برش دهم؟
۱- به مسیر edit > adjust بروید.
۲- صفحه را لمس کرده و بزرگنمایی کنید، سپس با توجه به قابی که روی صفحه ظاهر میشود، قالب تصویر مورد نظر خود را تنظیم کنید.
۳- برای لغو تغییرات گزینهی cancel و برای ذخیره done را انتخاب نمایید.

چطور یک عکس را صاف کنیم؟
زمانی که توسط دوربین خود برنامه عکسی میگیریم و یا تصویری از گالری آپلود مینماییم، به کمک ابزار Adjust میتوانیم آن را صاف کنیم.
نحوه انجام این کار:
۱- عکسی بگیرید یا بارگذاری کنید؛ سپس در پایین صفحه گزینه Edit را انتخاب کنید.
۲- گزینه Adjust را انتخاب کرده و سپس آن را به چپ و راست بکشید تا عکس را صاف کنید، با توجه به قابی که روی صفحه ظاهر میشود، قالب تصویر مورد نظر خود را تنظیم کنید.
۳- برای لغو تغییرات ایجاد شده گزینهی Cancel و برای ذخیره تغییرات، Done را انتخاب نمایید.

چطور عکسی را در اینستاگرام بچرخانیم؟
شما میتوانید عکسهایتان را بچرخانید، برای انجام این کار گامهای زیر را دنبال کنید:
۱- در پایین صفحه گزینه Edit و سپس گزینه Adjust را انتخاب کنید.
۲- برای چرخش عکس روی گزینه چرخش کلیک نمایید.
۳- برای لغو تغییرات ایجاد شده گزینهی Cancel و برای ذخیره تغییرات، Done را انتخاب کنید.

نکاتی پیرامون بارگذاری، ضبط و ویرایش Story
زمانی که در استوری اینستاگرام (story) فیلم یا عکسی به اشتراک میگذاریم، میتوانیم به کمک ابزارهای خلاقانه، آن را ویرایش کنیم.
ثبت عکس و فیلم:
- بر روی گوشیهای آیفون، زمانی که دوربین متوجه تاریکی فضا میشود، یک آیکون به صورت خودکار نمایش داده خواهد شد. آن را انتخاب کنید تا در تاریکی و عکسها و فیلمهای بهتری بگیرید.

- برای ثبت یک عکس یا فیلم با یک فیلتر، روی آیکون صورتک کلیک کنید، سپس فیلتر مورد نظر را در پایین صفحه انتخاب نمایید. به این ترتیب فیلتر مورد نظر حین عکس برداری یا ضبط فیلم ظاهر میشود. در نظر داشته باشید که این ویژگی در برخی از نسخههای قدیمیتر وجود ندارد.
- حین ضبط فیلم برای بزرگنمایی تصویر، با انگشت خود ضربهای بر روی تصویر زده و نگه دارید تا فیلمبرداری آغاز شود. سپس همان انگشت خود را به سمت بالای تصویر و پایین آن برده تا میزان بزرگنمایی مورد نظر تنظیم شود.
- در پایین تصویر گزینه music را زده و یک آهنگ انتخاب کنید، میتوانید آن را ویرایش کنید تا قسمت خاصی از آن در story شما پخش شود. در بالای آیکون موزیک میتوان از میان افکتهای متعدد، موردی را انتخاب کرد که با سبک آهنگ همخوانی داشته باشند. از جلوههای موجود یکی را انتخاب کرده و فیلم خود ضبط کنید.
- در پایین صفحه، با کلیک بر روی گزینه focus، تصویر مورد نظر را در حالت متمرکز ثبت نمایید. زمانی که از این ویژگی استفاده میکنید، شخص مورد نظر واضح بوده و باقی تصویر حالت مات به خود میگیرد. این حالت تنها زمانی ممکن است که شخصی در تصویر حضور داشته باشد.
- گزینه boomerang را در بالای صفحه انتخاب کنید، سپس در پایین صفحه با کلیم بر روی شکل دایره، عکسهای پشت سرهم بگیرید؛ به طوری که این عکسها در یک حلقه به سمت عقب و جلو چرخش داشته باشند.
- برای ضبط یک فیلم بدون نیاز به نگه داشتن انگشت خود روی صفحه، پایین صفحه را به سمت چپ بکشید و گزینه handsfree را انتخاب کنید، با انگشت یک بار روی صفحه بزنید تا ضبط فیلم شروع شده و یا انگشت خود را روی صفحه نگه دارید تا شمارش معکوس پیش از شروع ضبط فیلم آغاز شود.
- برای ضبط فیلمی که به صورت معکوس پخش شود، پایین صفحه گزینه rewind را بزنید و فیلم خود را ضبط کنید.
- با انتخاب گزینه superzoom به صورت خودکار روی یک شیء بزرگنمایی شده و یک صدای جالب پخش میشود. در تصویر، روی هر قسمتی که تمایل دارید بزرگنمایی در آن نقطه شکل گیرد، کلیک کنید. سپس بر روی دایرهی پایین صفحه کلیک کرده تا ضبط آغاز شود.
- در گوشیهای آیفون میتوانید حین ضبط فیلم دوربین جلو و عقب را عوض کنید.

استفاده از حالت Type
در پایین صفحه گزینه type را بزنید تا چیزی که در ذهن دارید را به همراه شکلهای مختلف به اشتراک بگذارید، نیازی به عکس یا فیلم نیست.
- به کمک دکمهی بالای صفحه شکل متن را عوض کنید و یا بر روی دایرهی پایین صفحه کلیک نمایید تا رنگ پسزمینه تغییر کند.
- جهت افزودن یک تصویر به عنوان پسزمینه، در پایین صفحه و سمت راست روی آیکون دوربین ضربه بزنید.
- با کلیک بر روی آیکون <، گزینههای بیشتر مانند استیکرها در اختیارتان قرار میگیرد که میتوانید در story خود به اشتراک بگذارید.

ویرایش فیلمها و تصاویر
جهت افزودن یک فیلتر به فیلمها یا تصاویر خود، پس از انتخاب، آن را به سمت چپ و راست بکشید.
همچنین میتوانید از ابزارهای موجود در بالای صفحه استفاده نمایید.
با کلیک بر روی آیکون Aa متن خود را اضافه کنید، در این بخش امکانات زیر در اختیار کاربر قرار دارند:
- افزودن شکلک
- تغییر اندازهی متن با کلیک بر روی آیکون تغییر سایز و استفاده از آن
- چپچین، راستچین و وسطچین کردن متن
- چرخش متن و تغییر اندازهی آن با استفاده از دو انگشت برای بزرگنمایی
- انتخاب رنگ متن از بخش پایین صفحه، صفحه را حرکت دهید تا رنگهای بیشتری را ببینید. یا اینکه انگشت خود را روی صفحه نگه دارید تا رنگ مورد نظر خود را ایجاد و سپس انتخاب نمایید.
- تغییر ظاهر متن با انتخاب دکمهی بالای صفحه
- افزودن رنگ به پسزمینه متن با ضربه بر روی آیکون مربوطه در بالای صفحه و انتخاب رنگ دلخواه
- متن مورد نظر را به بخش خاصی از فیلم بچسبانید. پس از انتخاب فیلم، متن را بنویسید، آن را انتخاب کرده و نگه دارید. در پایین صفحه فیلم را عقب جلو برده و به نقطهی مورد نظر برسانید؛ حال متن را در نقطه مورد نظر بچسبانید، سپس گزینه pin را بزنید.
- به کمک آیکون Aa، متن دیگری اضافه کنید.
- برای اشاره کردن (منشن) نام کاربری مورد نظر را به این شکل تایپ کنید: username@ و به جای username نام کاربری مورد نظر را بنویسید.
- هشتگ مورد نظر خود انتخاب نمایید، کاربران با کلیک بر روی آن هشتگ، میتوانند صفحه مربوط به آن را مرور کنند.
با کلیک بر روی آیکون قلم بر روی تصاویر یا فیلم مورد نظر، شکل دلخواه خود را رسم نمایید، در این قسمت قابلیتهای زیر در دسترس قرار دارند:
- میتوانید قلمهای مختلف و دیگر ابزارهای ترسیم را انتخاب کنید.
- میتوانید ضخامت خط را مطابقت دهید.
- میتوانید رنگی را انتخاب کرده و با آن شکل مورد نظر را رسم کنید، همچنین با استفاده از ابزار قطره چکان، میتوان رنگی که در قسمتی از تصویر وجود دارد را انتخاب کرد.